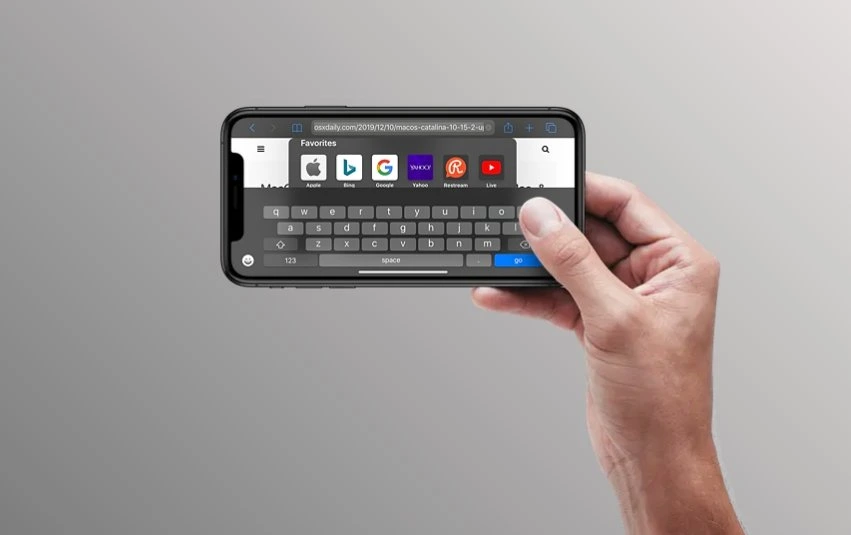How To Rotate Screen On iPhone 11. Whether it is movies or games, we can all agree a wider screen makes it more fun. This is why apps nowadays come with support to adjust to your screen orientation and give you a wider view. Your mobile phone in a landscape position can be a mini TV screen.
But one thing is certain, you cannot always hold your phone upright. You can sometimes decide to lie sideways, in which case your phone screen rotating accordingly to fit the orientation might be an issue. For this purpose, the screen rotation lock exists to give you full control over when you want your phone screen to rotate.
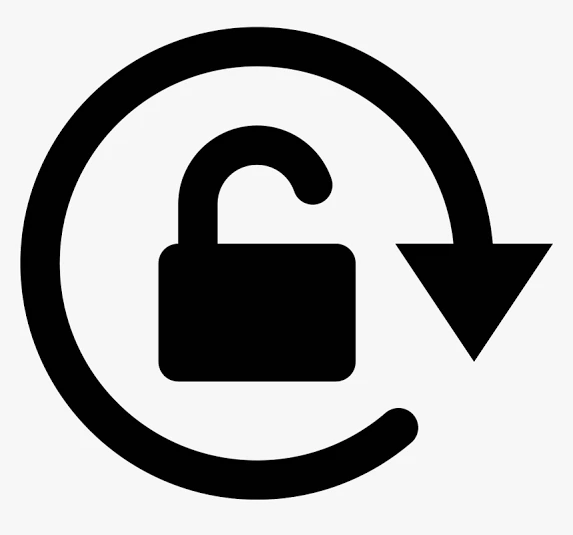
On iPhone, Apple includes a Rotation Lock feature that locks your screen orientation so it stays in portrait mode till you want it otherwise. To enable screen rotation on your iPhone 11, you need to access and turn off the screen rotation lock. Let’s see How To Rotate Screen On iPhone 11.
Post Outline
How To Rotate Screen On iPhone 11
Rotating screen via the Control Center
One popular and long-time way to access the screen rotation lock is via the control center.
The Control Center acts as a panel of shortcuts that allows you to quickly get to things or features you use most on your iPhone. You can do a lot of things quickly, like turn on mobile data, turn on and off Wi-Fi connectivity, take a picture, screen record on iPhone, etc. The screen rotation lock is found on the control center.
For iPhone SE, and other iPhones below iPhone X, the control center is accessed by swiping up from the bottom edge of any screen. From iPhone X and newer versions of iPhone, the is no home button. Rather in its place, a swipe upward from the bottom gesture suffices. What this means is that the control center can no longer be accessed with a swipe upward from the bottom gesture.
To turn on screen rotation, you need to open the control center and activate it from there. There is no one way to open the control center on iPhone. It varies according to your phone’s OS version. For iPhone 11, you can open the control center and activate screen rotation by following the steps below.
- Open the control center by swiping down from the top right corner of your screen. Swiping down on the top left side of your screen will bring up the notification center. So you should stick to the right.
- Now, click on the screen rotation icon from among other shortcut icons in the control center and then swipe upwards to close it.
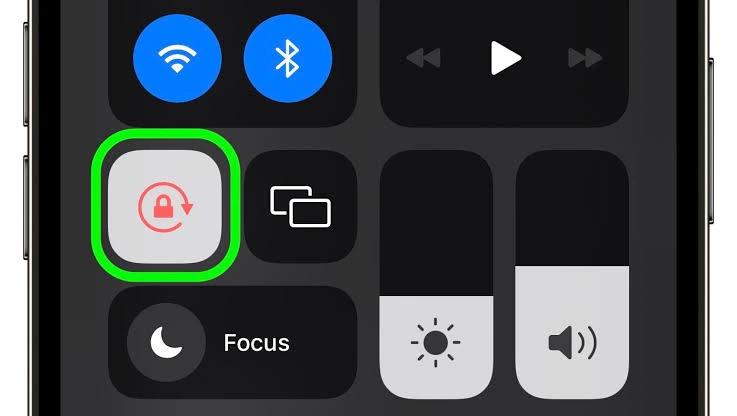
- Finally rotate your screen sideways. Your screen contents will rotate accordingly to assume the landscape mode.
You should note however, that screen rotation does not work in all apps. Some apps don’t support screen rotation and the screen will still be in Portrait Orientation when you rotate the screen, even if the rotation Lock isn’t turned on. Apps like Safari and Messages support landscape mode. So you should try to rotate the screen with these apps opened to be sure there are no issues.
Rotating screen via Apple Back Tap
Beginning with iOS 14, Apple rolled out Back Tap, a feature that turns the Apple logo at the back of your phone into a quick double or triple tap button.

Many actions can be assigned to a Back Tap gesture on iPhone. From serving as a shortcut, taking screenshots, launching assigned apps, AssistiveTouch, Siri Shortcuts, and Magnifier, to accessing accessibility actions like opening the control center. Additionally, options also include the screen rotation lock which you are about to learn how to assign to a Back Tap trigger.
With the back tap, you can rotate your iPhone screen even without touching your screen. This makes watching videos very easy as you can quickly unlock your screen rotation orientation and rotate your phone to enjoy a wider view. When you are done you can tilt your phone back, press the rotation lock and continue surfing.
The Back Tap feature is only available for iPhone 8 or later running iOS 14 and newer. So you can use it on your iPhone 11.
To set up Back Tap for opening the control center on your iPhone 11, do the following.
- Open the Settings app on your iPhone.
- From the list, click on Accessibility.
- Navigate to “Physical and Motor,” and then click on Touch.
- Click on Back Tap at the bottom of the list.
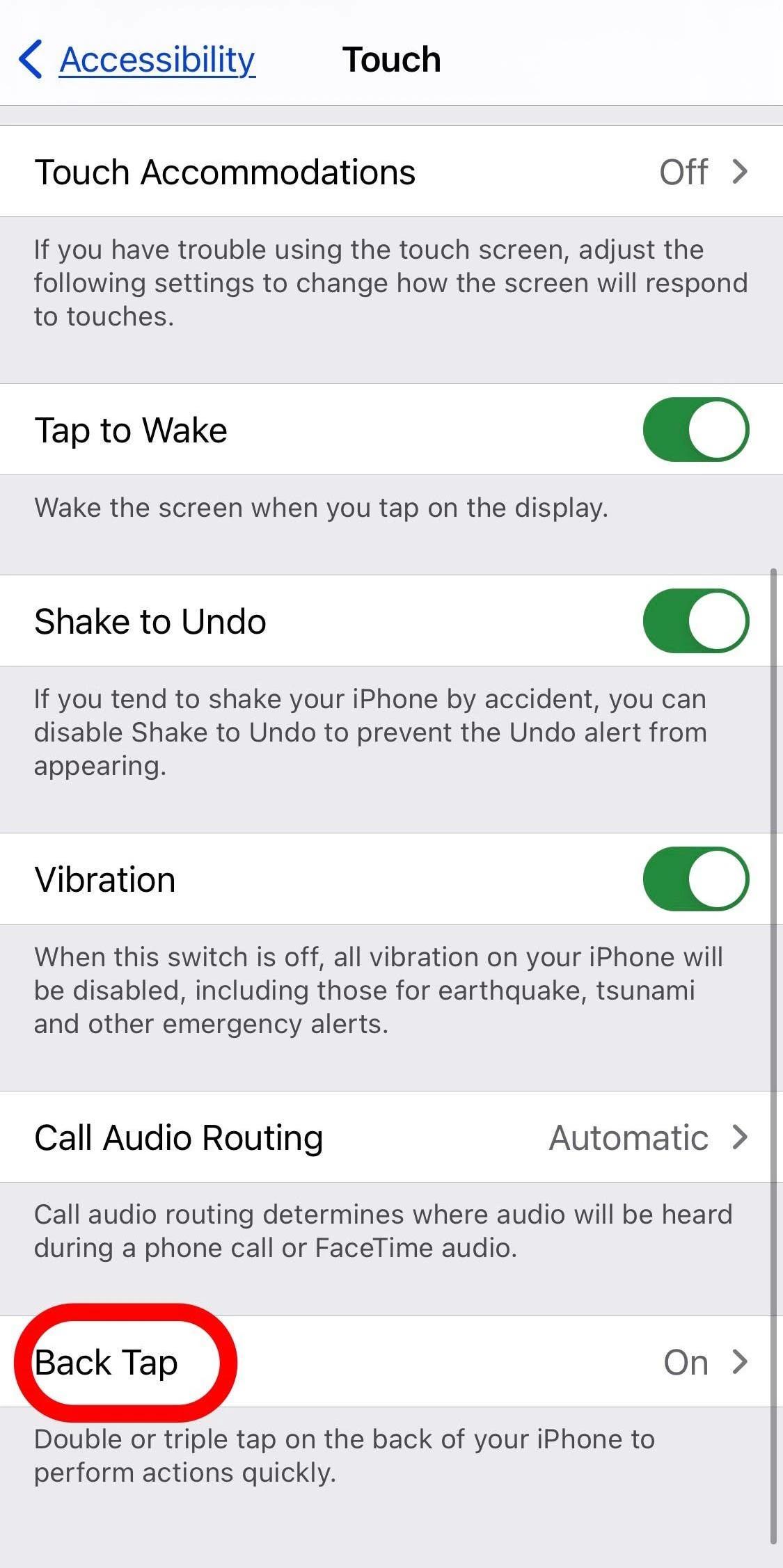
- Choose between Double Tap or Triple Tap to assign a trigger action.
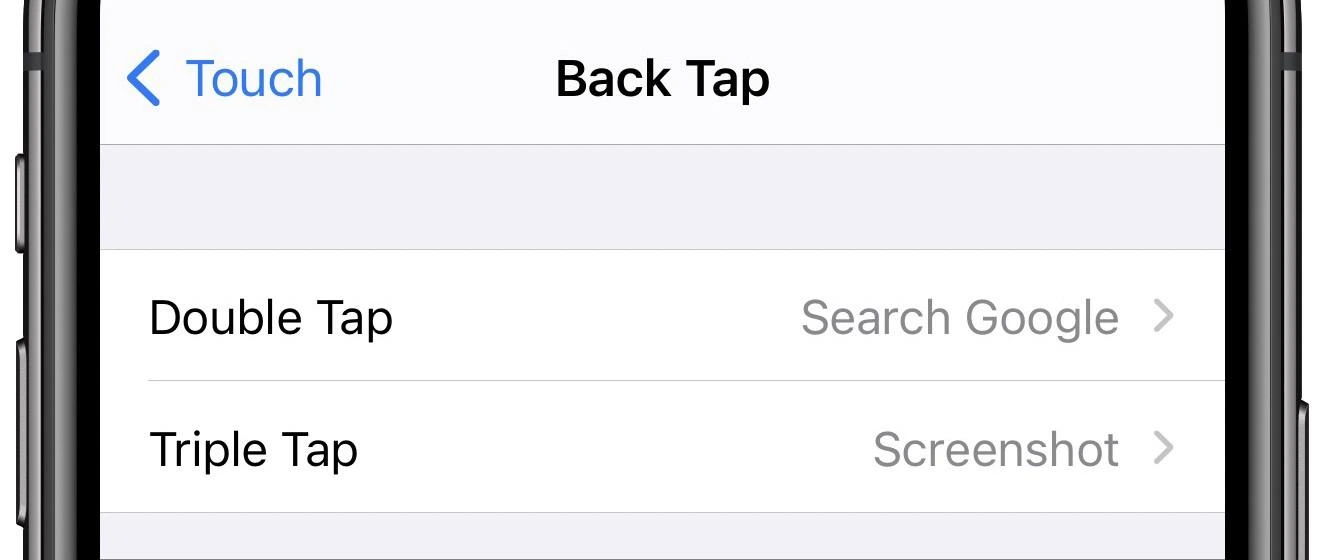
- From the list of actions, select Lock Rotation.
After you have assigned the control center to the Back Tap trigger action, when next you want to rotate your screen, you can use it to quickly turn the screen lock on or off. Initiate the tap back trigger you assigned lock rotation to, either double-tap or triple-tap, the portrait orientation lock will be turned on or off, depending on the state when the trigger is initiated. That is all on How To Rotate Screen On iPhone 11.
Frequently Asked Questions
Related Posts:
- How To Text Someone Who Blocked You On iPhone
- How to Connect iPhone to Roku TV Without WiFi (5 Easy Steps)
- How to Connect PS4 to Laptop: A Simple and Easy Guide