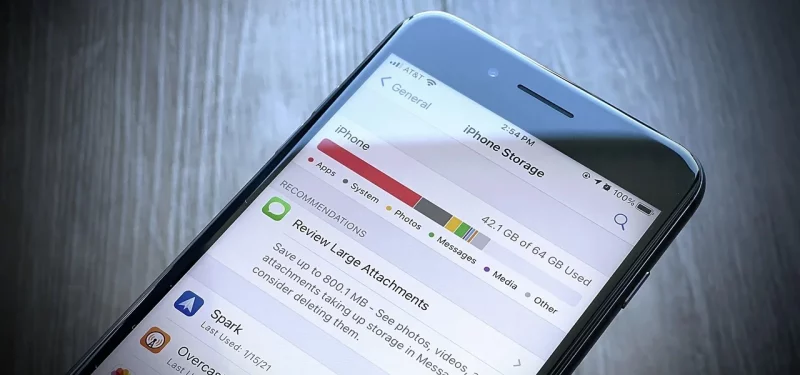How To Free Up Storage Space On Your iPhone. There are some hidden settings options for managing your iPhone storage space!
Whether you own a 16GB iPhone or a brand new 256GB iPhone, getting a storage space error message sucks. When you run out of storage space, it stops your ability to enjoy the phone the way you want.
Taking photos, downloading videos, downloading music, installing apps, and other daily tasks on your iPhone require space. Luckily, there are a few options that organize the process of deleting files, apps, and other data to make it easier and faster for you to free up some storage space; here’s how!
Post Outline
How To Free Up Storage Space On Your iPhone
How to Enable Offload Unused Apps on your iPhone and iPad
If you haven’t used an app for a very long time, it’ll just be there on your home screen taking up space. Obviously, you can delete these apps individually at any time; however, iOS gives you the option of removing all the apps at once.
- Launch the Settings app.
- Tap General.
- Then, tap iPhone Storage.
- Tap Enable beside Offload Unused Apps.
This will delete all apps that you haven’t used for a long time; however, it will keep all your documents and data so that you won’t lose anything too important.
How to Disable Offload Unused Apps on your iPhone and iPad
- Launch the Settings app.
- Then, tap iTunes & App Store
- Tap the Offload Unused Apps On/Off switch.
How to Review Large Attachments on iPhone and iPad
When you send and receive images, gifs, or other media via Whatsapp those create attachments that can take up a lot of storage space. iOS gives you the option to review them all in one place.
- Launch the Settings app.
- Tap General.
- Then, tap iPhone Storage.
- Tap Whatsapp.
- Tap Review Large Attachments
From here you’ll be able to see every attachment you have in your WhatsApp and will be able to modify them.
How to Review and Delete Personal Videos on iPhone and iPad
If you have any videos stored on your iPhone and maybe consuming space, You can review all of them in the storage settings and even delete them if you want!
- Launch the Settings app.
- Tap General.
- Tap iPhone Storage.
- Then, tap ** Show All**.
- Tap Review Personal Videos.
- Tap the video you want to delete.
- Now, tap the garbage can.
- Tap Delete From This iPhone.
That is all on How To Free Up Storage Space On Your iPhone
Related Posts: