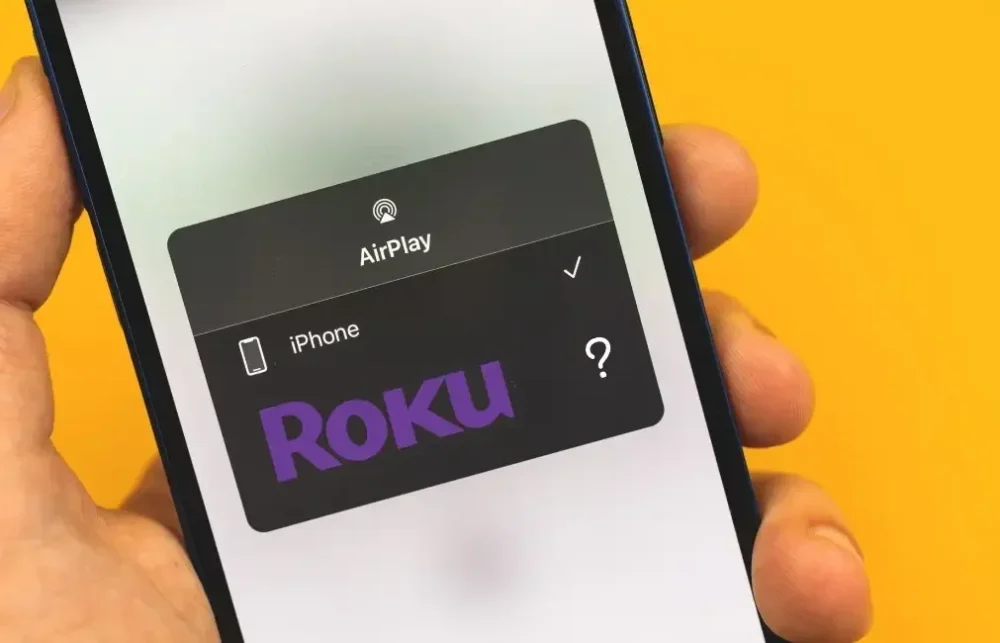Following on from our recent tutorial on How to Connect Apple TV to WiFi Without Remote? (EASY!), here is a simple way How to Connect iPhone to Roku TV Without WiFi.
Roku TVs are becoming increasingly popular and for good reason. They offer a great way to watch your favorite streaming content without having to worry about buffering or other internet issues. However, one potential downside is that you need a strong internet connection to use most Roku features. If you live in an area with spotty WiFi or don’t have a reliable connection, you may be wondering how to connect iPhone to Roku TV without WiFi. Luckily, there are a few ways to do this.
Post Outline
Roku TV Review
Roku is a popular streaming device that allows you to watch your favorite TV shows and movies on demand. But what if you don’t have a Roku TV? Can you still use Roku to watch your favorite shows? The answer is yes! You can connect your iPhone to Roku TV without WiFi using an HDMI cable. Here’s how:
How to Connect iPhone to Roku TV Without WiFi?
- Connect one end of the HDMI cable to your iPhone and the other end to your Roku TV.
- Turn on your Roku TV and your iPhone.
- Navigate to the streaming content you want to watch.
- Select the Roku TV option and press play.
- Enjoy your content!
How do I AirPlay from my iPhone to Roku?
- Make sure your iPhone and Roku TV are connected to the same WiFi network.
- On your iPhone, open the Roku app and tap the Devices button.
- Tap the Add Device button.
- Select your Roku TV from the list of available devices. 5. Enter the PIN that appears on your TV screen.
- Tap the Add Device button.
- Tap the Connect button.
- You are now connected and can use your iPhone’s remote to control your Roku TV.
What is the best screen mirroring app for Roku?
Roku does not have a built-in screen mirroring feature, but that doesn’t mean you can’t mirror your screen to a Roku device. There are a number of screen mirroring apps available for both iOS and Android, and each has its own set of features and benefits.
Some of the more popular screen mirroring apps include:
- AirBeamTV
- Mirror for Roku
- Screen Mirror for Roku.
Each app has its own strengths and weaknesses, so it’s important to choose the one that best suits your needs.
How to Connect iPhone to Roku TV With WiFi?
- Connect your iPhone and Roku TV to the same wireless network.
- On your iPhone, open the Roku app and tap the Devices button.
- Tap the Add Device button.
- Select your Roku TV from the list of available devices.
- Enter the PIN that appears on your TV screen.
- Tap the Add Device button. Tap the Connect button.
- You are now connected and can use your iPhone’s remote to control your Roku TV.
Conclusion
If you’re living in an area with spotty WiFi or don’t have a reliable connection, you may be wondering how to connect iPhone to Roku TV without WiFi. Thankfully, there are a few ways to do this. One way is to connect your iPhone to Roku TV without WiFi using an HDMI cable. This will allow you to watch videos and movies from your iPhone on your Roku TV. Alternatively, you can connect your iPhone to Roku TV without WiFi by using an AirPlay mirroring app. These apps allow you to mirror your screen to a Roku device.
Frequently Asked Questions
Related Posts:
- How to Connect Apple TV to WiFi Without Remote? (EASY!)
- How to Remove a TV From a Wall Mount Easily
- How to Install Mobdro on Android Box in 3 Easy Ways